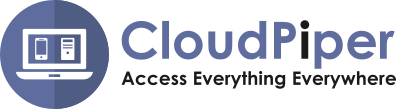Microsoft Outlook automatically stores messages, contacts, appointments, tasks, notes and journal entries in one of the following two locations:
- In a personal storage folder, also known as a .pst file, on your hard disk drive.
- In a mailbox that is located on the Microsoft Exchange server. Offline files are stored in .ost file.
You can use a backup of your .pst file to restore or move your Outlook data if you experience a hardware failure, lose data unexpectedly, have to transfer data from one computer to another computer, or have to transfer data from one hard disk drive to another hard disk drive.
Select Tools, Account Settingsto see how Outlook was set up to read your email. If Microsoft Exchange is listed then your Outlook files are stored on the Exchange server. If the type is listed as POP or IMAP your Outlook files are stored locally on your computer as .pst files.
How to make a backup copy of a .pst file
Outlook stores all its data in a .pst file unless you defined Outlook to use a Microsoft Exchange server. You can use the backup copy to restore your Outlook data if the original .pst file is damaged or lost.
Follow these steps to back up the whole .pst file:
- Close any messaging programs such as Outlook, Microsoft Exchange, or Microsoft Windows Messaging.
- Click Start, and then click Run. Enter Control Panel then press Enter
- Double-click the Mail icon. If you don’t see the Mail icon, select Classic View
- Click Show Profiles.
- Click the appropriate profile, and then click Properties.
- Click Data Files.
- Under Name, click the Personal Folders Service that you want to back up. By default, this service is called Personal Folders. However, it may be named something else. The location and the file you need to backup is listed under Filename. It will end in.pst
- Click Settings, and then note the path and file name that appears.
- Close all the Properties windows
- Use Windows Explorer or My Computer to copy the file that you noted above. You can copy the file to another location on the hard disk drive or to any kind of removable storage media, such as a floppy disk, CD-ROM, portable hard disk drive, magnetic tape cassette or any other storage device.
Note: If you have more than one Personal Folders Service in your profile, you must back up each set of .pst files separately.
If you have no Personal Folders Services in your profile and you can store information such as messages, contacts, or appointments in Outlook, your information is probably being stored in a mailbox on an Exchange Server.
How to make a backup copy of a .ost file
If you are using Outlook with Microsoft Exchange Server, Outlook saves its data in a .ost file.
Follow these steps to back up the whole .ost file:
- Select File, then Import and Export.
- Select Export to a file, then Next.
- Select Personal Folder File (.pst)from the drop down list, then Next.
- Select the folder(s) you want to backup. If you select the folder Mailbox –Your Name your whole mailbox will be copied.
- Select a name for the backup and select Finish.
How to backup mailbox on Exchange Server
This is done by archiving your email.
Follow these steps to back up your email
- Right click the folder you want to back up.
- Select the option to Copyor Move.
- Select Archive Foldersas the location.
The folders under Archive Foldersare stored on your computer with the name archive.pst. This is the file where email from the Exchange Server is stored locally on your computer. Use search to find the archive.pst. file, since it is stored in different locations based on the operating system and version of Outlook you are running.
How to import .pst file into Outlook
You can use the backup copy of your .pst file to restore your Outlook data if the original .pst file is damaged or lost. Everything that is saved in the .pst file is returned to Outlook. If your .pst file is on a CD or DVD you can use these import steps to transfer you Outlook files to another computer.
Note: Connecting to .pst files over LAN/WAN links is not supported and problems connecting to .pst files over such links can occur. See Microsoft’s Knowledge Base #297019 for details.
Follow these steps to restore or import your data into Outlook:
- Open Outlook
- On the Filemenu, click Import and Export. If the command is not available, rest the pointer over the chevrons at the bottom of the menu, and then click Import and Export.
- Click Import from another program or file, and then click Next.
- Click Personal Folder File (.pst), and then click Next.
- Type the path and the name of the .pst file that you want to import, and then click Next.
- Select the folder that you want to import. To import everything in the .pst file, select the top of the hierarchy.
- Click Finish.
Note: If you get a error message saying the file you are importing is not accessible, the file’s attribute may be set to Read-Only. Right click the file and clear the Read-Onlyattribute.